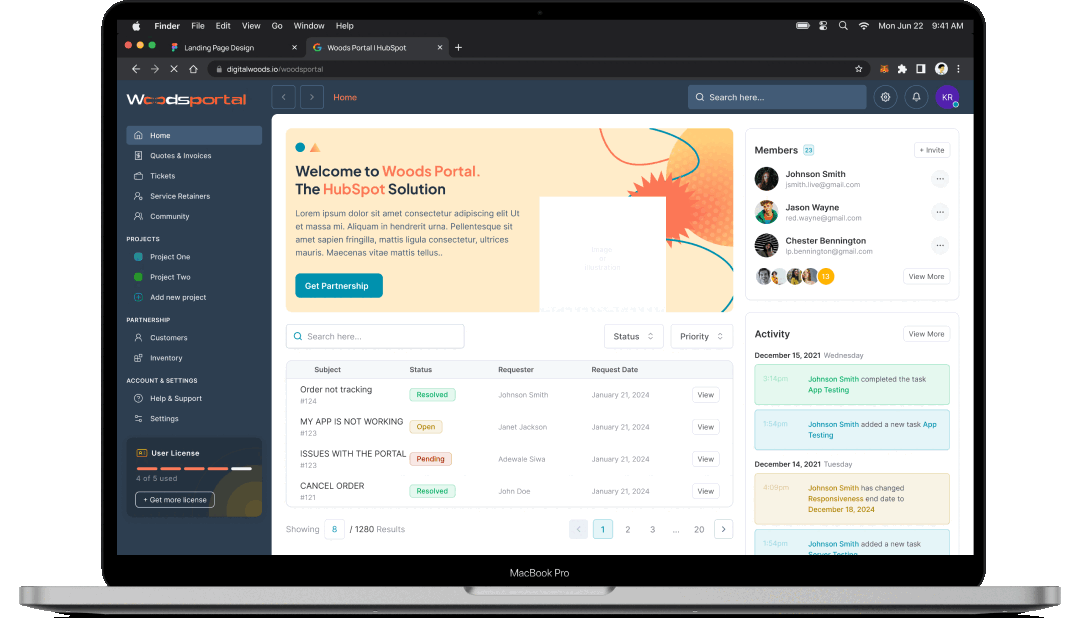Explore Product Documentation
WoodsPortal
WoodsPortal is a secure, customisable customer experience portal built to work natively within HubSpot. It enables businesses to provide clients with a seamless, self-service portal while maintaining full control over data, records, and interactions.
-1.png?width=737&height=349&name=image%20(1)-1.png)
Key Features
- HubSpot-Native Integration
Works seamlessly with standard and custom HubSpot objects, allowing customers to access and update relevant records. - Open-Source Frontend
Choose from multiple themes or develop your own using our open-source codebase and developer documentation. - Record Management
Create and update records for both standard and custom objects directly within the portal. - Threaded Conversations
Enables two-way communication through HubSpot Notes, providing a real-time support experience. - Secure File Sharing
Supports bidirectional file uploads via HubSpot’s UI extension, allowing clients to manage files within their records. - Multi-Portal Support
Organize data across multiple portals using association labels for a structured experience.
Built for HubSpot Partners
WoodsPortal is designed for HubSpot agencies and businesses looking to extend HubSpot’s capabilities beyond tickets. With full flexibility over objects and activities, it provides a powerful, scalable solution for any industry.
WoodsPortal Admin
The Admin Portal is where you configure and manage your client portal, ensuring secure access, structured data, and controlled user interactions. From managing object associations to defining user permissions, it offers full control over how customers interact with their records.
Manage Object Associations
Define relationships between HubSpot standard and custom objects to organize data effectively.
- Set up multi-level associations to link related records.
- Use association labels to categorize and display data efficiently.
Control Object Properties
Decide which fields customers can view or modify.
- Set properties as visible, hidden, or editable based on access levels.
Pipeline Management
Control how customers interact with deals, tickets, and other processes.
- Restrict or grant access to different pipeline stages as needed.
Security & Access Control
Keep your portal secure with advanced access settings.
- Enable two-factor authentication (2FA) for secure logins.
- Assign user roles and permissions to control data access.
With the Admin Portal, you have the tools to customize the client experience while maintaining data integrity and security.
Connect Hubspot to WoodsPortal
To start using WoodsPortal, you need to connect it to your HubSpot account. Follow these steps to set up the integration:
- Access the Admin Portal
Click here to open the WoodsPortal Admin Portal. Create a new account or log in with your existing credentials.

- Verify Your Email
After signing up, check your inbox for a verification email. Click the link to confirm your email address and proceed. - Connect Your HubSpot Account
In the admin dashboard, add your HubSpot account and authorize WoodsPortal to access your data.

- Assign a Unique Account Name
Give your connected account a distinct name for easy identification within WoodsPortal.
Once connected, WoodsPortal will sync with your HubSpot objects, allowing you to configure your portal effortlessly.
Creating Client Portal
Set up a personalized client portal in WoodsPortal, enabling structured access to client-specific information while maintaining full administrative control.
1. Define Your Portal
- Enter a Portal Name to identify the client portal.
- Set a Custom Portal URL, which clients will use to log in and access their records.

2. Multi-Portal Support for Better Data Organization
WoodsPortal allows businesses to create and manage multiple portals within a single HubSpot instance. This is especially useful for companies handling different client groups, departments, or service categories.
- Segregate Data Across Portals: Assign unique portals for different clients, teams, or business segments.
- Controlled Access via Association Labels: Use association labels to define which objects and records should be visible in each portal. This ensures clients only see the data relevant to them.
Once configured, your client portal is ready for customization, including object associations, access permissions, and branding adjustments.
Installing WoodsPortal Module
To start building your client portal web page, first install the WoodsPortal theme via the WoodsAdmin Portal. Follow these steps:
- Navigate to CMS Themes
Log in to your WoodsAdmin Portal and go to the CMS Themes section in the sidebar.

- Select WoodsPortal Theme
From the list of available themes, locate and select WoodsPortal as your theme. - Choose Template
Once the theme is selected, choose WoodsPortal as your preferred template.

- Installation Complete
The theme and template will now be installed and available for use when creating your website page in HubSpot.
You're now ready to create your website page. Head to HubSpot and begin customizing your client experience!
Create a Website Page
With WoodsPortal installed, you're ready to set up your dedicated website page in HubSpot. Follow these steps to create a seamless client portal landing page:
- Access HubSpot Website Pages
Log in to your HubSpot account and navigate to Content > Website Pages.
- Create a New Page
Click Create New Page to start building your portal page. - Select the WoodsPortal Template
In the template selection, choose WoodsPortal as the template to ensure your page aligns with your portal’s design.
- Create a New Page

- Enter a Page Title
In the settings panel, add a clear and recognizable title for your portal page. This helps you stay organized within your HubSpot dashboard. - Set the Page URL
Define the URL where your portal will live. Choose a clean, user-friendly URL that reflects the purpose of the page
- Publish the Page
Hit Publish to make your client portal live.
Your portal page is now up and running—ready for you to start customizing the interface, objects, and branding to fit your clients’ needs.
Object Associations
Object associations are links between standard or custom objects within HubSpot. These links help structure your CRM data so related records can interact with and display one another in WoodsPortal.
For example:
→ A Company can be associated with multiple Contacts.
→ A Deal may be linked to a specific Ticket or Custom Object.
→ Each Contact can hold contextual relationships with other objects like forms, feedback, or events.
Setting up these associations properly ensures that your client portal delivers a connected and context-rich experience.
- Create Associations in HubSpot
Start by navigating to the object settings in your HubSpot account. Here, you can define the foundational relationships between standard or custom objects—for example, associating a Deal with a Company or linking a Custom Object with a Contact.

- Apply Association Labels
Once associations are created, assign association labels within HubSpot. For WoodsPortal specifically, select the label corresponding to your client portal name. This ensures that the associated objects are shown only within that designated client portal, maintaining a clear and secure data separation for different clients.
- Define Associations in the Admin Portal
After defining associations in HubSpot and labeling them correctly, proceed to the Woods Admin Portal to structure the association hierarchy for display within the portal.
- First-Level Association (Contact → Object):
Begin by associating the Contact object with another standard or custom object (e.g., Tickets). This becomes your base-level relationship and is essential for determining which objects are directly tied to the end user viewing the portal.

- Second-Level Association (Object → Object):
Next, go to the associated object (e.g., Ticket), choose that as the “Root Object”, and define its relationship with a third object (e.g., Deals). This step creates a chain:
Contact → Ticket → Deal,
where Deals are linked to Tickets, which in turn are linked to Contacts. This structured flow allows the portal to display deeply connected information across multiple objects.

Best Practices
- Always double-check the direction of your associations (e.g., Contact → Company vs. Company → Contact) in both HubSpot and the Woods Admin Portal. Reversing the direction can result in data not showing up correctly.
- Ensure that each associated object in HubSpot uses the exact association label tied to the relevant client portal. Missing or incorrect labels will prevent the data from appearing as expected.
- Opt for labels that are easy to understand and aligned with your business logic. This improves clarity for admins and provides a better experience for portal users.
Once these associations are created and labeled appropriately, WoodsPortal is ready to display the related records in the sidebar, detail view, or homepage tabs of the portal, providing a dynamic and context-aware client experience.
Manage Object Properties
WoodsPortal gives you granular control over object properties, ensuring that the client portal displays only the information you want and allows actions that fit your business rules.
-
Control Visibility
- Select Properties: Decide which fields should appear for each object in the portal.
- Hide Sensitive Data: Exclude sensitive or irrelevant fields to ensure only necessary information is visible.
-
Display Order: Control how object properties appear across different views within the client portal.

With Overview Display Order, define the exact sequence in which properties appear in the right sidebar objects. The Table Display Order allows you to arrange the object properties column order in table listings. Board Display Order lets you organize how properties are shown on board views to prioritize key details.
-
Set Edit Permissions
- Configure Editability: Mark specific fields as editable or read-only.
- Authorize Changes: Limit modifications to authorized users only, safeguarding critical data.

-
Organize with Pipelines
- Sort Objects: Group and sort objects based on your defined pipelines.
- Align with Workflow: Arrange property display in an order that reflects your business processes.
-
Manage Access
- Define Roles: Determine who can create, update, or view particular properties within the client portal.

- Leverage Contact Groups: Use HubSpot contact groups or lists to assign tailored permissions.
- Customize Access: Set up specific contact lists for different access levels or manage access by grouping contacts.
-
Form Customization
Clients can create objects—like Tickets, Deals, or Custom Objects—directly from the client portal using dedicated forms. As an admin, you have control over what these forms look like and how they function to ensure clients submit clean, relevant, and structured data.
- Add Relevant Fields: Decide which fields appear in the creation form to capture the most important details.

- Mark Fields as Required or Optional: Ensure key information is always captured while allowing flexibility where needed.
- Add Object Associations with Conditions: Admins can include associated objects—like Companies—in the form, and apply conditional logic to control their visibility based on property values.
These configurable options enable you to build a secure and user-friendly client portal that aligns perfectly with your operational requirements.
Association in Hubspot
WoodsPortal uses association labels to link HubSpot objects with client portals, ensuring structured data relationships. These labels help organize and categorize objects within your HubSpot ecosystem, ensuring structured data relationships.
How It Works
When setting up associations in HubSpot, follow these steps:
- Define Association Labels
- Navigate to HubSpot’s association settings and add relevant labels.
- These labels should correspond to the specific client portal you’ve set up.

- Associate Objects Using Labels
- Assign the labels to standard and custom HubSpot objects.
- Every associated object (contacts, deals, tickets, etc.) should have the appropriate client portal label to maintain structured relationships.
- Ensure Data Consistency
- Use the same labels across all related objects and associations to keep the data well-organized.
- This enables smooth data retrieval, making it easier for customers to access relevant information within their portal.
By leveraging association labels, you create a well-structured, multi-level data hierarchy, ensuring that every object within HubSpot is correctly linked to its respective client portal. This structured approach improves accessibility, organization, and overall user experience.